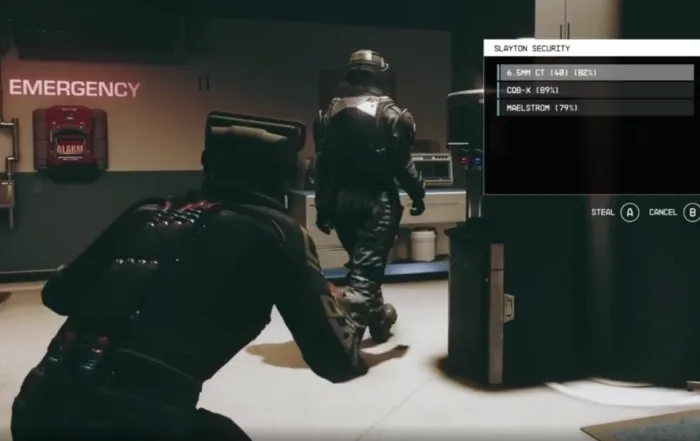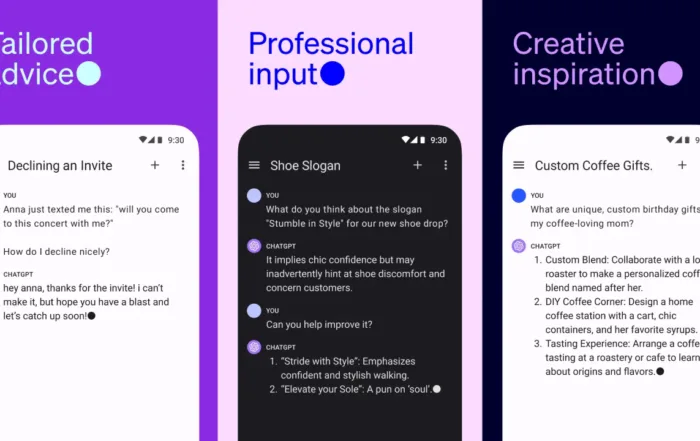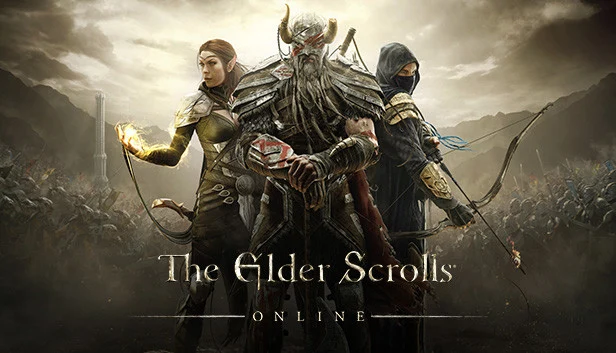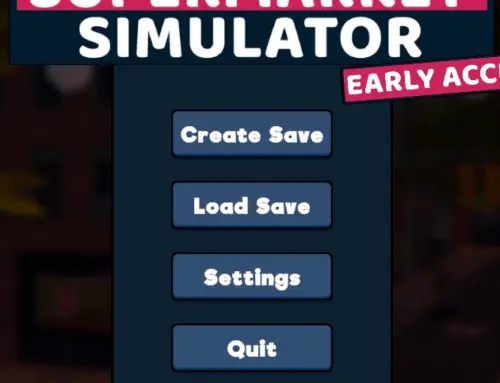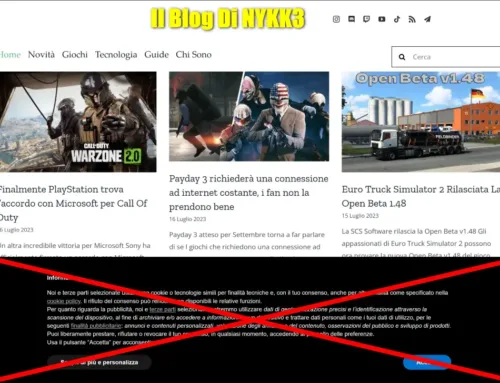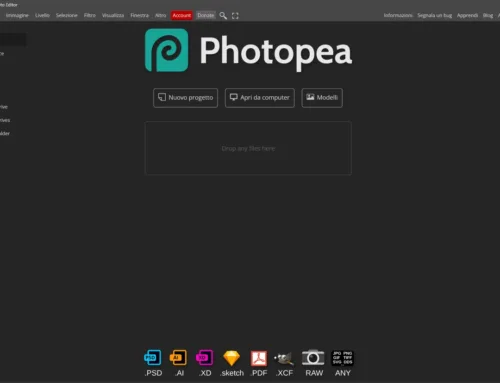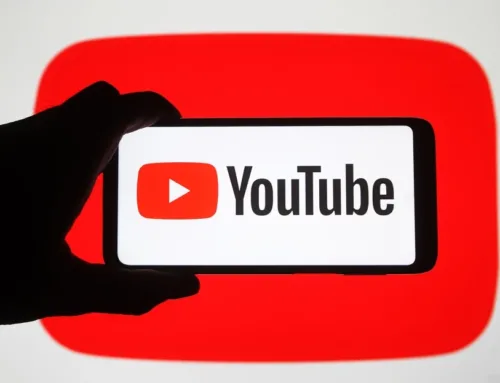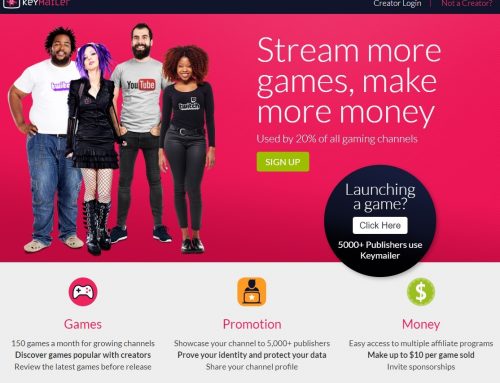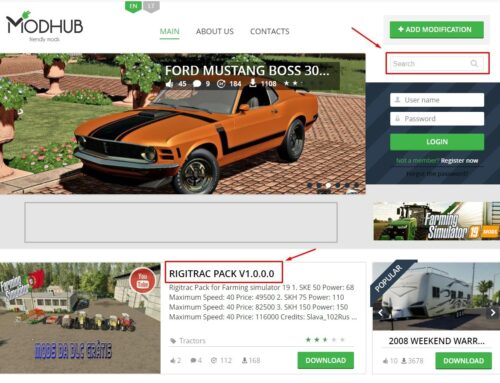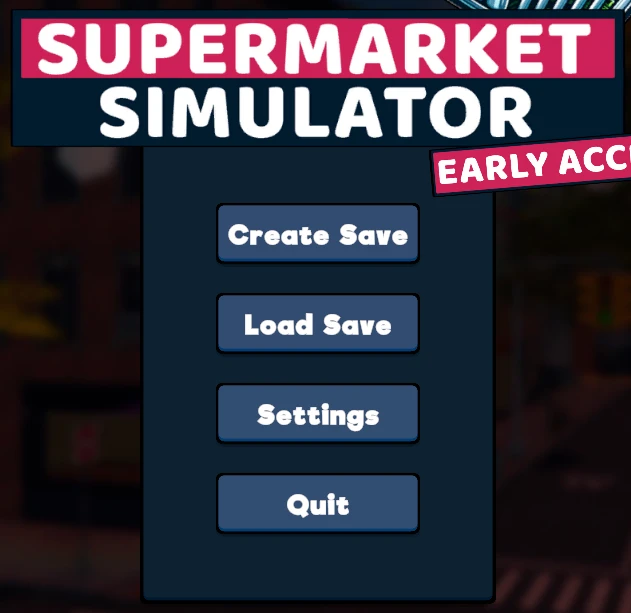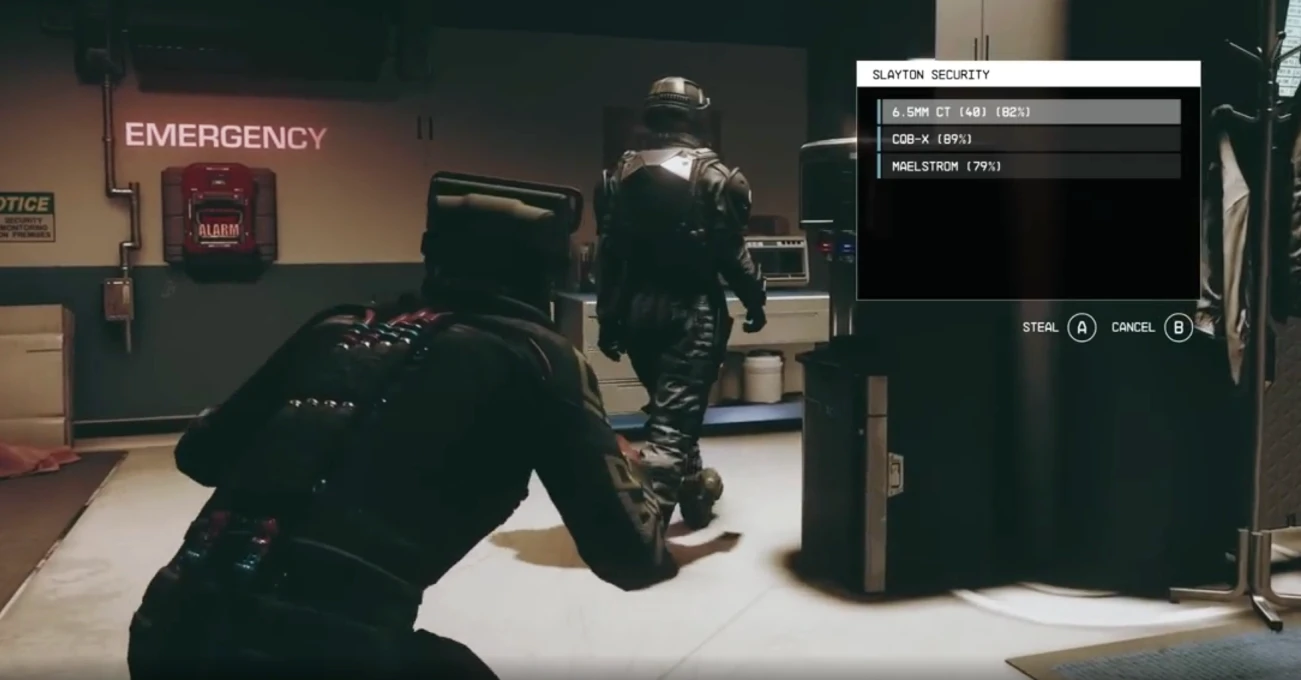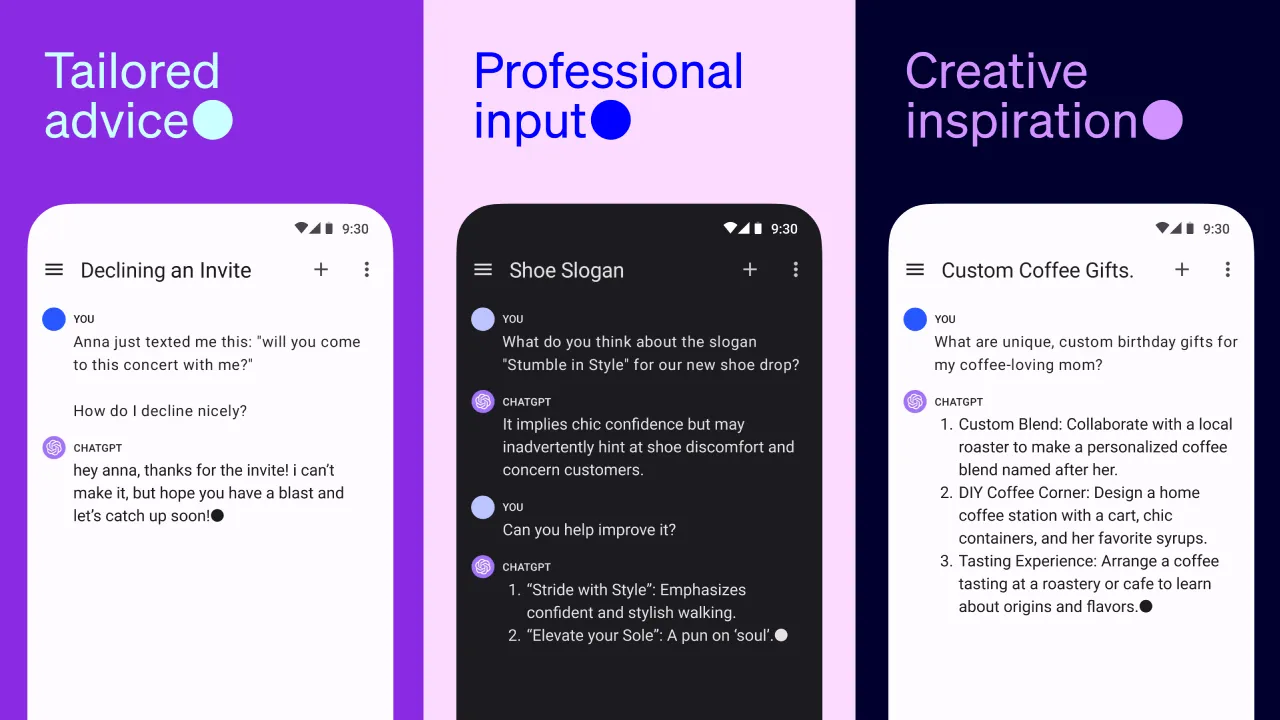Come modificare le mod su Farming Simulator 19
In questa guida ti spiegherò come modificare le mod di Farming Simulator 19.
Ma prima di cominciare devo avvisarti di due cose.
- Le mod non sono tutte uguali, quindi ti spiegherò in linea generale dove cercare, poi spetta a te trovare quello che cerchi di modificare nella mod.
- Dopo che hai modificato la mod se vuoi usarla in multiplayer devi passarla agli altri giocatori, non andrà più bene la versione originale.
Bene, in questa guida nello specifico sistemeremo il consumo di fertilizzante ed erbicida della mod Agricultural Drone Versione 1.0.0.0
Ci tengo a indicare la versione perchè è possibile che in futuro il consumo verrà sistemato dallo stesso creatore della mod, in quel caso questa guida rimarrà buona solo per spiegare come si modificano le mod.
Cosa serve per modificare una mod ?
Per modificare le mod di Farming Simulator 19 ti servono due cose.
- Un programma per aprire i file zip, puoi usare WinZip oppure Winrar per esempio
- Un editor di testo, va benissimo il blocco note ma io ti consiglio Notepad++
Io uso WinRar per aprire i file zip, Clicca Qui per scaricarlo.
Mentre per Notepad++, Clicca Qui per scaricarlo.
Iniziamo!
Adesso possiamo passare alla modifica della nostra mod, se non sai dove sono le tue mod ti spiego subito dove le trovi.
Apri la cartella Documenti, poi apri la cartella My Games, poi apri la cartella FarmingSimulator2019 e dentro trovi la cartella mods.
Dentro questa cartella ci trovi tutte le mod che hai scaricato, ora nel nostro caso andremo a modificare la mod.
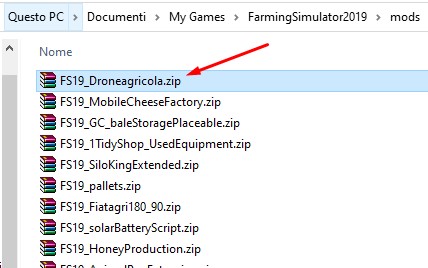
Adesso la prima cosa da fare è creare una copia della mod, ci torna utile nel caso commettiamo uno sbaglio, in quel caso possiamo possiamo ripristinare la mod originale.
Quindi copiamo la mod e per comodità mettiamola nel desktop, dopo di che apri la mod (quella rimasta nella cartella mods), se usi WinRar ti basta cliccare due volte con il tasto sinistro del mouse sulla mod per aprirla.
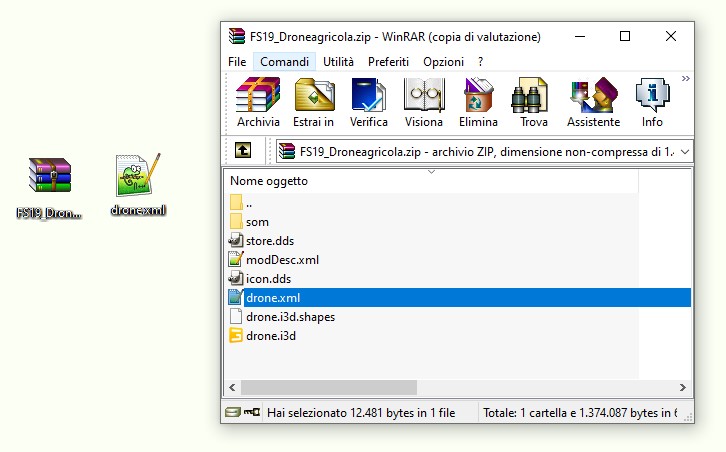
Come puoi vedere nell’immagine qui sopra ho estratto il file drone.xml e l’ho messo nel desktop per poterlo modificare.
Prima di modificarlo vorrei farti vedere il contenuto del file modDesc.xml, perchè questo file si trova in tutte le mod. Vorrei farti vedere quello che puoi modificare dentro questo file.

Nel file modDesc.xml principalmente puoi modificare la descrizione della mod e puoi indicare se la mod è compatibile con il multiplayer oppure no.
<multiplayer supported=”true” /> Significa che la mod funziona in multiplayer.
<multiplayer supported=”false” /> Significa che la mod non è compatibile con il multiplayer.
Però attenzione mettere true per farla funzionare in multiplayer non significa che poi funzioni senza problemi, anzi se è indicato false sicuramente è meglio lasciare così vuol dire che da problemi in multiplayer.
Poi come puoi notare ci stanno 3 tipi di traduzione in questa mod, Inglese, Tedesco e Francese, se tu vuoi diciamo tradurre la descrizione in Italiano devi usare i Tag <it> e </it>, è importante iniziare con <it> e chiudere con </it>, non vanno invertiti.
Ci sono due punti dove puoi tradurre, il primo è il Tag <title> qui dentro traduci il titolo della mod, la traduzione deve stare prima del Tag </title> perchè questo chiude la traduzione per il titolo.
Per farti capire ecco come tradurrei io il titolo.
<title>
<en>Agricultural Drone</en>
<de>Landwirtschaftliche Drohne</de>
<fr>Drone Agricole</fr>
<it>Drone Agricolo</it>
</title>
Dentro i Tag <description> </description> puoi inserire una descrizione più completa della mod, quella che leggi nel negozio in pratica.
Risoviamo il problema del consumo nel Drone
Bene allora ora apriamo il file drone.xml che abbiamo poco fa estratto dalla mod e messo nel Desktop.
Ti ricordo che io apro i file usando Notepad++, è gratuito il programma e ho messo il link in questa pagina quando ho consigliato i programmi.
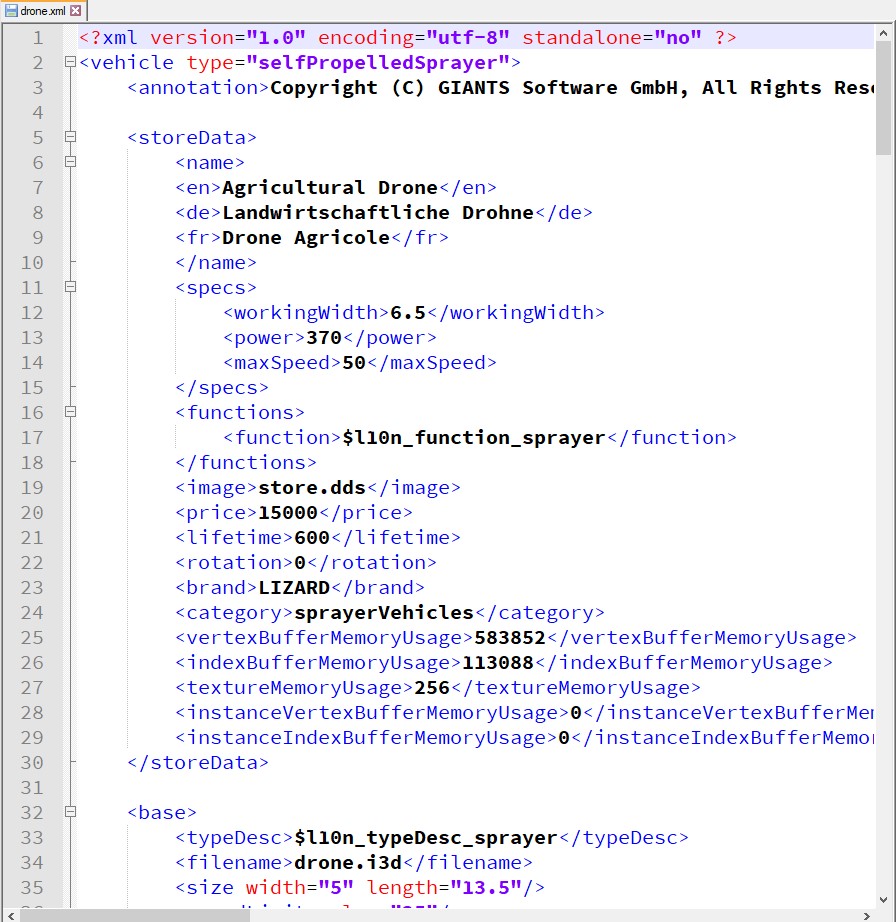
Allora guarda l’immagine qui sopra, come puoi notare a sinistra ci sono dei numeri, ti guiderò tramite questi numeri.
Riga 12, qui puoi modificare l’area di lavoro del Drone, al momento l’area di lavoro del Drone è 6 metri e mezzo, puoi mettere un altro numero che preferisci ma ricorda non usare la virgola usa sempre il punto per indicare i decimali.
Riga 13, questi sono i cavalli del mezzo.
Riga 14, la velocità massima del mezzo quando non lavora.
Riga 20, il prezzo di questo veicolo nel negozio.
Riga 36, qui puoi cambiare la velocità massima del Drone quando lavora.
Adesso passiamo alla riga che risolve il problema del consumo abnorme di fertilizzante liquido ed erbicida.
Riga 78, a quanto pare il drone consuma come se fosse grande 48 metri e mezzo, quindi per risolvere il consumo cambia quel 48.5 con un 6.5 che è la larghezza reale del Drone quando lavora, se vuoi fargli consumare ancora meno metti un numero ancora più basso di 6.5.
Ci sono tanti altri valori che puoi modificare spetta a te sperimentare.
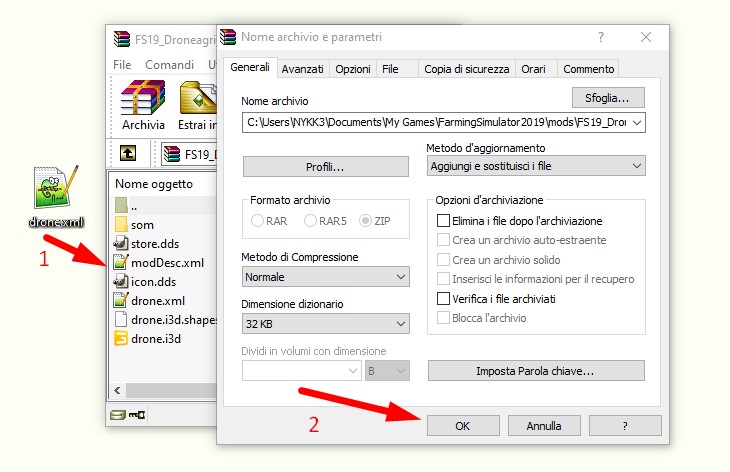
Alla fine delle modifiche salva il file, riapri la mod con WinRar e trascina dentro il file che hai modificato nel Desktop.
Ti basta premere su Ok come mostrato nella foto qui sopra, è il tutorial finisce qui sperò ti sia stato utile!
Canale Telegram Offerte
Articoli Recenti
Come modificare le mod su Farming Simulator 19
In questa guida ti spiegherò come modificare le mod di Farming Simulator 19.
Ma prima di cominciare devo avvisarti di due cose.
- Le mod non sono tutte uguali, quindi ti spiegherò in linea generale dove cercare, poi spetta a te trovare quello che cerchi di modificare nella mod.
- Dopo che hai modificato la mod se vuoi usarla in multiplayer devi passarla agli altri giocatori, non andrà più bene la versione originale.
Bene, in questa guida nello specifico sistemeremo il consumo di fertilizzante ed erbicida della mod Agricultural Drone Versione 1.0.0.0
Ci tengo a indicare la versione perchè è possibile che in futuro il consumo verrà sistemato dallo stesso creatore della mod, in quel caso questa guida rimarrà buona solo per spiegare come si modificano le mod.
Cosa serve per modificare una mod ?
Per modificare le mod di Farming Simulator 19 ti servono due cose.
- Un programma per aprire i file zip, puoi usare WinZip oppure Winrar per esempio
- Un editor di testo, va benissimo il blocco note ma io ti consiglio Notepad++
Io uso WinRar per aprire i file zip, Clicca Qui per scaricarlo.
Mentre per Notepad++, Clicca Qui per scaricarlo.
Iniziamo!
Adesso possiamo passare alla modifica della nostra mod, se non sai dove sono le tue mod ti spiego subito dove le trovi.
Apri la cartella Documenti, poi apri la cartella My Games, poi apri la cartella FarmingSimulator2019 e dentro trovi la cartella mods.
Dentro questa cartella ci trovi tutte le mod che hai scaricato, ora nel nostro caso andremo a modificare la mod.
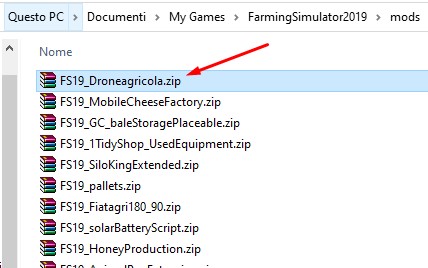
Adesso la prima cosa da fare è creare una copia della mod, ci torna utile nel caso commettiamo uno sbaglio, in quel caso possiamo possiamo ripristinare la mod originale.
Quindi copiamo la mod e per comodità mettiamola nel desktop, dopo di che apri la mod (quella rimasta nella cartella mods), se usi WinRar ti basta cliccare due volte con il tasto sinistro del mouse sulla mod per aprirla.
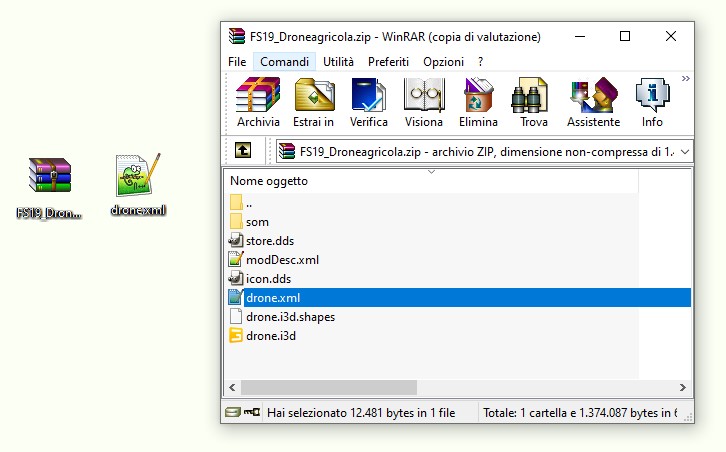
Come puoi vedere nell’immagine qui sopra ho estratto il file drone.xml e l’ho messo nel desktop per poterlo modificare.
Prima di modificarlo vorrei farti vedere il contenuto del file modDesc.xml, perchè questo file si trova in tutte le mod. Vorrei farti vedere quello che puoi modificare dentro questo file.

Nel file modDesc.xml principalmente puoi modificare la descrizione della mod e puoi indicare se la mod è compatibile con il multiplayer oppure no.
<multiplayer supported=”true” /> Significa che la mod funziona in multiplayer.
<multiplayer supported=”false” /> Significa che la mod non è compatibile con il multiplayer.
Però attenzione mettere true per farla funzionare in multiplayer non significa che poi funzioni senza problemi, anzi se è indicato false sicuramente è meglio lasciare così vuol dire che da problemi in multiplayer.
Poi come puoi notare ci stanno 3 tipi di traduzione in questa mod, Inglese, Tedesco e Francese, se tu vuoi diciamo tradurre la descrizione in Italiano devi usare i Tag <it> e </it>, è importante iniziare con <it> e chiudere con </it>, non vanno invertiti.
Ci sono due punti dove puoi tradurre, il primo è il Tag <title> qui dentro traduci il titolo della mod, la traduzione deve stare prima del Tag </title> perchè questo chiude la traduzione per il titolo.
Per farti capire ecco come tradurrei io il titolo.
<title>
<en>Agricultural Drone</en>
<de>Landwirtschaftliche Drohne</de>
<fr>Drone Agricole</fr>
<it>Drone Agricolo</it>
</title>
Dentro i Tag <description> </description> puoi inserire una descrizione più completa della mod, quella che leggi nel negozio in pratica.
Risoviamo il problema del consumo nel Drone
Bene allora ora apriamo il file drone.xml che abbiamo poco fa estratto dalla mod e messo nel Desktop.
Ti ricordo che io apro i file usando Notepad++, è gratuito il programma e ho messo il link in questa pagina quando ho consigliato i programmi.
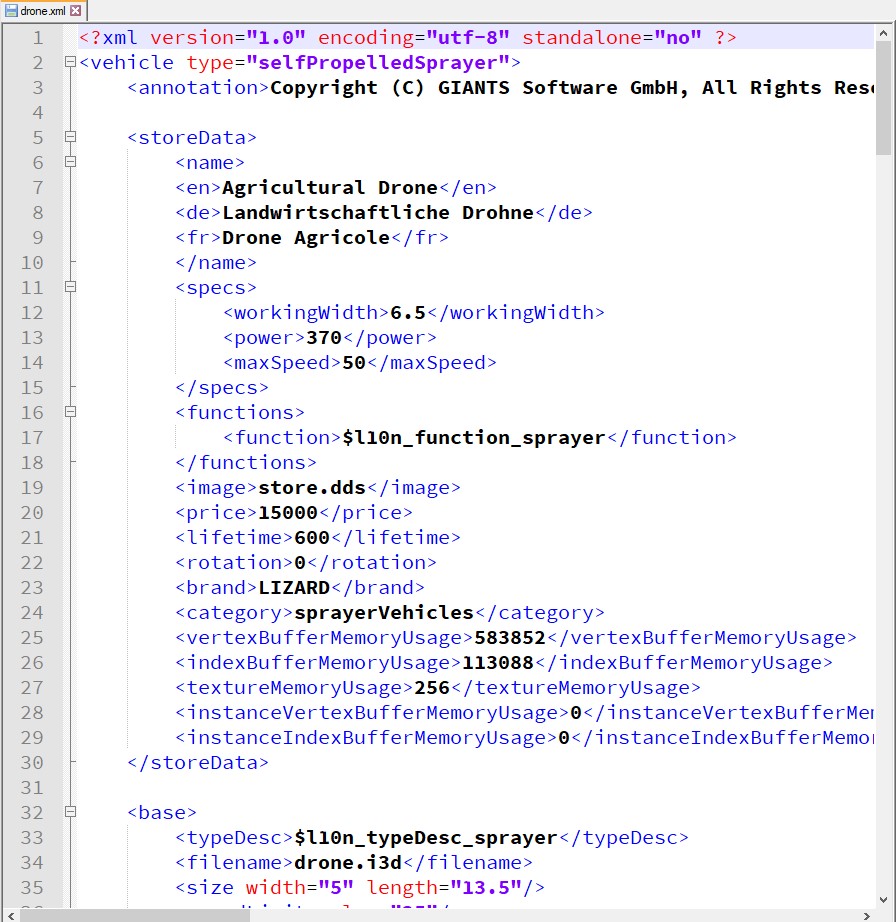
Allora guarda l’immagine qui sopra, come puoi notare a sinistra ci sono dei numeri, ti guiderò tramite questi numeri.
Riga 12, qui puoi modificare l’area di lavoro del Drone, al momento l’area di lavoro del Drone è 6 metri e mezzo, puoi mettere un altro numero che preferisci ma ricorda non usare la virgola usa sempre il punto per indicare i decimali.
Riga 13, questi sono i cavalli del mezzo.
Riga 14, la velocità massima del mezzo quando non lavora.
Riga 20, il prezzo di questo veicolo nel negozio.
Riga 36, qui puoi cambiare la velocità massima del Drone quando lavora.
Adesso passiamo alla riga che risolve il problema del consumo abnorme di fertilizzante liquido ed erbicida.
Riga 78, a quanto pare il drone consuma come se fosse grande 48 metri e mezzo, quindi per risolvere il consumo cambia quel 48.5 con un 6.5 che è la larghezza reale del Drone quando lavora, se vuoi fargli consumare ancora meno metti un numero ancora più basso di 6.5.
Ci sono tanti altri valori che puoi modificare spetta a te sperimentare.
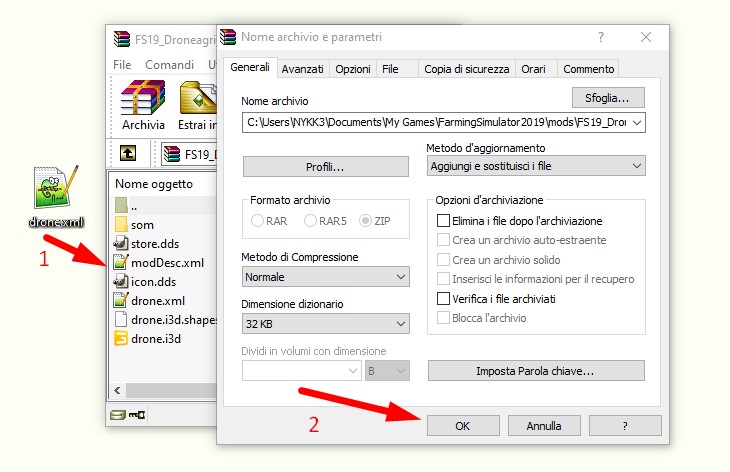
Alla fine delle modifiche salva il file, riapri la mod con WinRar e trascina dentro il file che hai modificato nel Desktop.
Ti basta premere su Ok come mostrato nella foto qui sopra, è il tutorial finisce qui sperò ti sia stato utile!
Articoli Recenti
Come modificare le mod su Farming Simulator 19
In questa guida ti spiegherò come modificare le mod di Farming Simulator 19.
Ma prima di cominciare devo avvisarti di due cose.
- Le mod non sono tutte uguali, quindi ti spiegherò in linea generale dove cercare, poi spetta a te trovare quello che cerchi di modificare nella mod.
- Dopo che hai modificato la mod se vuoi usarla in multiplayer devi passarla agli altri giocatori, non andrà più bene la versione originale.
Bene, in questa guida nello specifico sistemeremo il consumo di fertilizzante ed erbicida della mod Agricultural Drone Versione 1.0.0.0
Ci tengo a indicare la versione perchè è possibile che in futuro il consumo verrà sistemato dallo stesso creatore della mod, in quel caso questa guida rimarrà buona solo per spiegare come si modificano le mod.
Cosa serve per modificare una mod ?
Per modificare le mod di Farming Simulator 19 ti servono due cose.
- Un programma per aprire i file zip, puoi usare WinZip oppure Winrar per esempio
- Un editor di testo, va benissimo il blocco note ma io ti consiglio Notepad++
Io uso WinRar per aprire i file zip, Clicca Qui per scaricarlo.
Mentre per Notepad++, Clicca Qui per scaricarlo.
Iniziamo!
Adesso possiamo passare alla modifica della nostra mod, se non sai dove sono le tue mod ti spiego subito dove le trovi.
Apri la cartella Documenti, poi apri la cartella My Games, poi apri la cartella FarmingSimulator2019 e dentro trovi la cartella mods.
Dentro questa cartella ci trovi tutte le mod che hai scaricato, ora nel nostro caso andremo a modificare la mod.
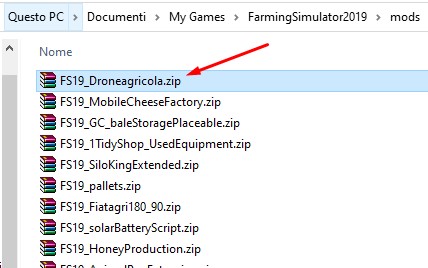
Adesso la prima cosa da fare è creare una copia della mod, ci torna utile nel caso commettiamo uno sbaglio, in quel caso possiamo possiamo ripristinare la mod originale.
Quindi copiamo la mod e per comodità mettiamola nel desktop, dopo di che apri la mod (quella rimasta nella cartella mods), se usi WinRar ti basta cliccare due volte con il tasto sinistro del mouse sulla mod per aprirla.
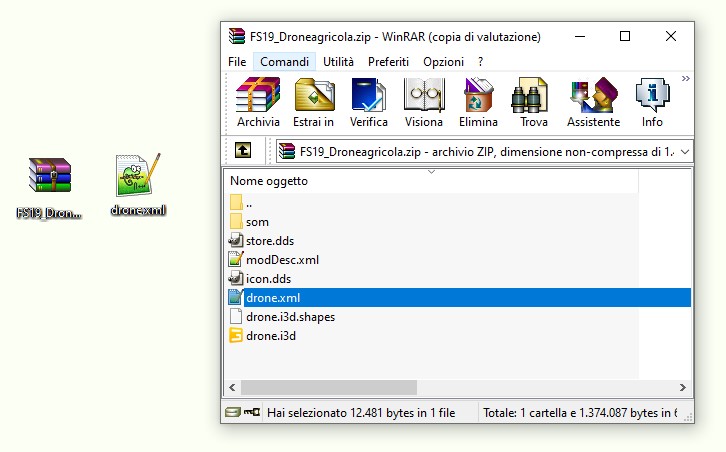
Come puoi vedere nell’immagine qui sopra ho estratto il file drone.xml e l’ho messo nel desktop per poterlo modificare.
Prima di modificarlo vorrei farti vedere il contenuto del file modDesc.xml, perchè questo file si trova in tutte le mod. Vorrei farti vedere quello che puoi modificare dentro questo file.

Nel file modDesc.xml principalmente puoi modificare la descrizione della mod e puoi indicare se la mod è compatibile con il multiplayer oppure no.
<multiplayer supported=”true” /> Significa che la mod funziona in multiplayer.
<multiplayer supported=”false” /> Significa che la mod non è compatibile con il multiplayer.
Però attenzione mettere true per farla funzionare in multiplayer non significa che poi funzioni senza problemi, anzi se è indicato false sicuramente è meglio lasciare così vuol dire che da problemi in multiplayer.
Poi come puoi notare ci stanno 3 tipi di traduzione in questa mod, Inglese, Tedesco e Francese, se tu vuoi diciamo tradurre la descrizione in Italiano devi usare i Tag <it> e </it>, è importante iniziare con <it> e chiudere con </it>, non vanno invertiti.
Ci sono due punti dove puoi tradurre, il primo è il Tag <title> qui dentro traduci il titolo della mod, la traduzione deve stare prima del Tag </title> perchè questo chiude la traduzione per il titolo.
Per farti capire ecco come tradurrei io il titolo.
<title>
<en>Agricultural Drone</en>
<de>Landwirtschaftliche Drohne</de>
<fr>Drone Agricole</fr>
<it>Drone Agricolo</it>
</title>
Dentro i Tag <description> </description> puoi inserire una descrizione più completa della mod, quella che leggi nel negozio in pratica.
Risoviamo il problema del consumo nel Drone
Bene allora ora apriamo il file drone.xml che abbiamo poco fa estratto dalla mod e messo nel Desktop.
Ti ricordo che io apro i file usando Notepad++, è gratuito il programma e ho messo il link in questa pagina quando ho consigliato i programmi.
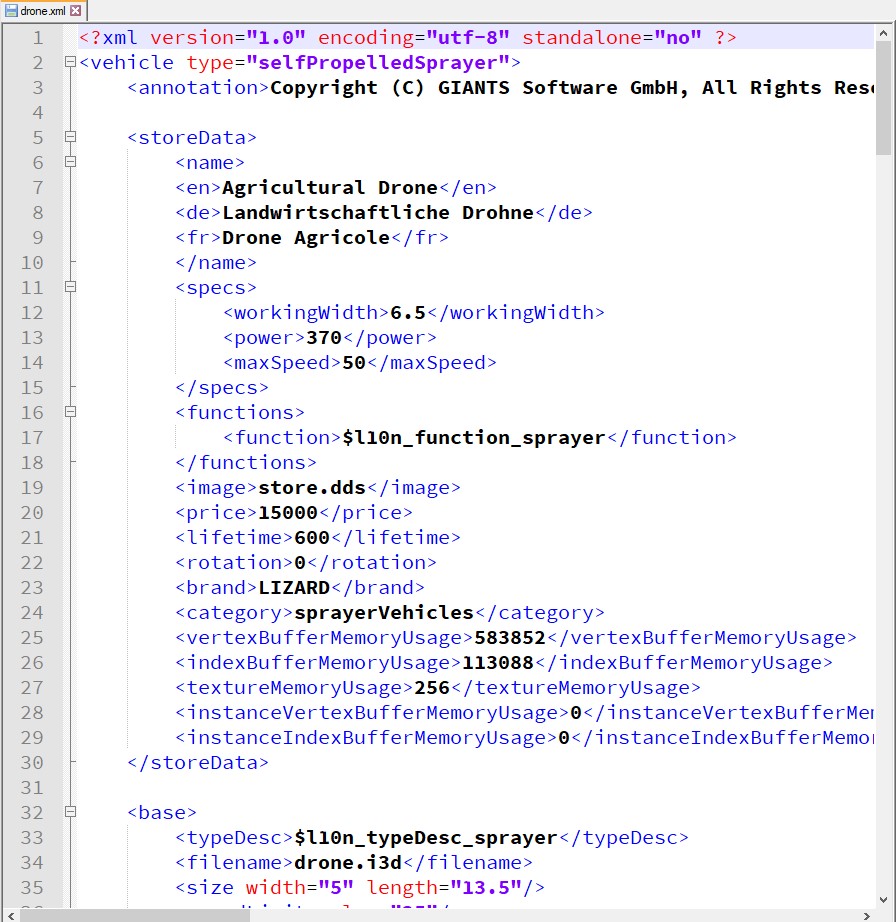
Allora guarda l’immagine qui sopra, come puoi notare a sinistra ci sono dei numeri, ti guiderò tramite questi numeri.
Riga 12, qui puoi modificare l’area di lavoro del Drone, al momento l’area di lavoro del Drone è 6 metri e mezzo, puoi mettere un altro numero che preferisci ma ricorda non usare la virgola usa sempre il punto per indicare i decimali.
Riga 13, questi sono i cavalli del mezzo.
Riga 14, la velocità massima del mezzo quando non lavora.
Riga 20, il prezzo di questo veicolo nel negozio.
Riga 36, qui puoi cambiare la velocità massima del Drone quando lavora.
Adesso passiamo alla riga che risolve il problema del consumo abnorme di fertilizzante liquido ed erbicida.
Riga 78, a quanto pare il drone consuma come se fosse grande 48 metri e mezzo, quindi per risolvere il consumo cambia quel 48.5 con un 6.5 che è la larghezza reale del Drone quando lavora, se vuoi fargli consumare ancora meno metti un numero ancora più basso di 6.5.
Ci sono tanti altri valori che puoi modificare spetta a te sperimentare.
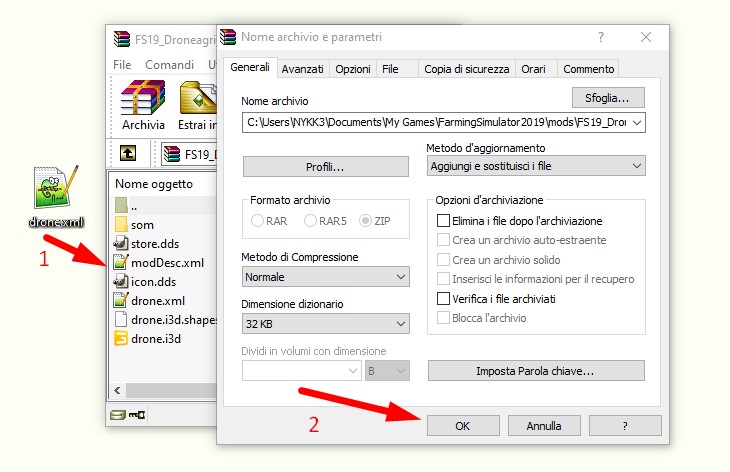
Alla fine delle modifiche salva il file, riapri la mod con WinRar e trascina dentro il file che hai modificato nel Desktop.
Ti basta premere su Ok come mostrato nella foto qui sopra, è il tutorial finisce qui sperò ti sia stato utile!